ブログ記事の書き方

ブログを書く時は、ログインした状態で、右側のマイクの形のアイコンをクリックし、次に左下の「新しい記事を投稿する」ボタンをクリックします。
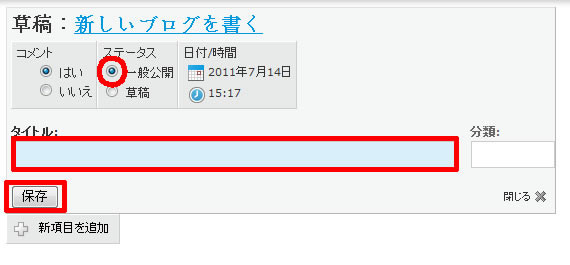
新しいページが開き、「新しいブログを書く」になりますので、設定をします。
コメント→「はい」「いいえ」
コメントを受け付けるか否かの設定です。
ステータス「一般公開」「草稿」
一般公開するか、下書きかの選択です。
公開するには、一般公開にチェックを入れます。
記事タイトルを入力し、「保存」をクリックします。
新規項目の追加でブログを書く。

「新規項目を追加」をクリックしますと、Jimdoで予め用意されたブログアイテムがあります。日記を書く時は、文章、または写真付き文章の選択になると思います。
テキスト入稿

左図赤枠内を一度クリックすると、カーソルが点滅しますので、テキスト入力可能状態になりますので、文章を入力します。
段落は、適宜エンターキーを押しながら挿入します。
文字は詰まりすぎず、間が空けすぎず読みやすくなるように、区切りのいいところで改段しましょう。
文章の入力が完了しましたら、「保存」をクリックします。

文章が長くなる場合
「項目の追加」より、「写真付き文章」または「文章」を選び、コンテンツを追加します。
そのようにした場合、追加した文章は、「つづきを読む」をクリックした場合、読むことができるように設定を変更できます。(後のページで説明。)
ブログへ画像の入れ方。

ブログへ写真を入れる時、「写真付き文章」を選択していると、左図のように
「文章を編集」と「画像を編集」タブが現れます。
写真を入れる場合、「画像を編集」タブを選択している状態では、参照ボタンをクリックし、パソコン内からアップする画像を選びます。
また画像の大きさや向き、画像+文章の左右の回り込みの指定ができます。
アイコンの意味
サイズ
+大きく -小さく ⇔横幅に合わせる
コンテンツの配置
テキストの回り込みの設定 (右回りか左回り)
画像の回転
時計回り 反時計回り
拡大
画像を拡大します
サブタイトル
画像に説明を入れます。
リンク
画像にリンクを付けます。
参照ボタン
をクリックし、パソコン内からネット上に画像をアップします。(左図矢印↑)

